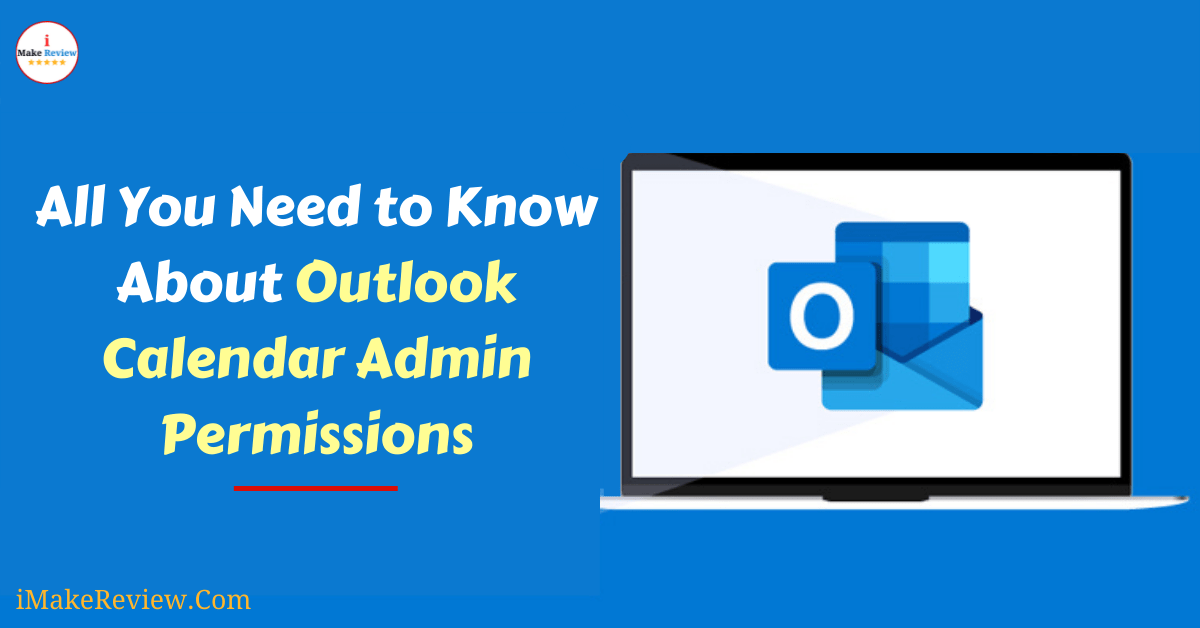Outlook Calendar Permissions.
Microsoft Outlook is of the most popular email clients and is widely used by businesses and other organizations worldwide. There is a very good reason for this. Outlook offers a wide range of features and options that make communication through emails easy and efficient.
But besides its fundamental purpose, Outlook has a whole lot more to offer. One of its outstanding features is the Outlook Calendar which can be used to manage events, and deadlines and schedule appointments. An Outlook Calendar is a great tool for managing your time and keeping track of important dates.
But what if you’re not the only one who needs to access your calendar? What if you need to share your calendar with others and give them permission to view and edit it? That’s where Outlook Calendar permissions come in.
What are Outlook Calendar Permissions?
In short, Outlook Calendar permissions are settings that determine who can access your calendar and what they can do with it. There are three outlook calendar permissions levels that you can set:
- Owner: This is the highest level of privilege and allows the user to do everything with the calendar, including add, edit, and delete events.
- Publishing Editor: This level of permission allows the user to add, edit, and delete events, as well as manage permissions for the calendar.
- Editor: This permission level allows users to add, edit, and delete events.
You can also set custom permissions for individual users, which can be helpful if you want to give someone specific levels of access to your calendar. For example, you could allow users to view events without being able to edit or delete them.
Outlook Calendar admin permissions are a great way to keep your calendar organized and give yourself peace of mind. With the right permissions in place, you can be sure that only the people you want to access your calendar can see it.
However, to use these permissions effectively, you must familiarize yourself with how they work. Here are some of the guidelines that you can follow to make your work easier;
How to Assign Calendar Permissions in Office 365
Assigning calendar permissions in office 365 is simple. You can follow these steps to do it;
- Start by opening the Office 365 admin center and go to the Exchange Admin Center.
- Click on the Recipients tab and then click on the mailbox to which you want to assign permissions.
- Click on the Permissions tab and then click on the + icon to add a new user.
- Enter the name or email address of the person you want to assign permissions to and select their role from the drop-down menu.
- Click Save to apply the changes.
These are the basics of assigning calendar permissions in Office 365. However, there are a few things to remember. For instance, you can only assign permissions to users who have an Office 365 account. On top of that, the person you’re assigning permissions to must have an Exchange Online license.
Remember that the permissions you assign are specific to each user. So, if you want to give someone read-only access to your calendar, you’ll need to assign those permissions to each user individually.
How to Give Admin Access to an Outlook Calendar
You might want to give your admin access to your Outlook calendar for several reasons. Maybe you’re going on vacation and need someone to manage your calendar in your absence. Or, perhaps you have a meeting you can’t attend and need someone to reschedule it.
Whatever the reason, it’s easy to give admin access to your Outlook Calendar. Just follow these steps:
- Open Outlook and go to your calendar.
- Click the “Share” button in the top-right corner of the calendar.
- Enter the email address of the person you want to give admin access to.
- Select the “Can manage all settings” option from the drop-down menu.
- Click the “Send” button.
The person you have given admin access to will now be able to manage your calendar, including adding and removing events, changing event details, and more. As you can see, Outlook Calendar Admin permissions allow you to manage your schedules as you please.
How to Allow Office 365 Access to Another User’s Calendar
Apart from your admin, you may want to share the contents of your Outlook Calendar with other users in your organization. If you’re using Office 365, there’s an easy way to do this.
- Open the Outlook Web App and go to your calendar.
- Click the “Share” button in the top-right corner of the calendar.
- Enter the email address of the person you want to give access to.
- Select the permissions you want to give them.
- Click the “Send” button.
The person you’ve given access to will now be able to view and edit your calendar in line with the permissions you’ve set.
How to Change Outlook Calendar Permissions office 365
Once in a while, you will need to change the permissions you’ve given someone for your Outlook calendar. Here’s how:
- Open Outlook and go to your calendar.
- Click the “Share” button in the top-right corner of the calendar.
- Click the person you want to change permissions for.
- Click “Edit Permissions.”
- Make your desired changes to the person’s permissions and click “Save.”
Benefits of Outlook Calendar Permissions
Regarding planning, whether on a personal or a work team level, permissions can be a great way to ensure everyone is on the same page. The last thing you want is people not part of your team viewing your schedule for any reason.
By sharing your calendar only with specific people and granting them only access they need to add, edit, and delete items, you are in complete control of who sees what on your calendar. This is especially important if you manage a team because it allows you to see when people are available and plan around any potential scheduling conflicts.
Another great benefit of using permissions is that it can help prevent accidental deletion or modification of calendar items. We have all had that moment where we accidentally delete something important, which can be very frustrating.
Shortcomings of Outlook Calendar Permissions
While Outlook Calendar permissions are an excellent security feature, there are a few potential drawbacks that you should be aware of.
The first is that they can be a bit confusing to set up, especially if you are unfamiliar with the process. It is essential to take the necessary time to understand how permissions work and what each setting means.
Another potential issue is that some users may find the restrictions on their calendars frustrating. If a user is used to having complete control over their calendar, they may not be happy with the idea of someone else being able to make changes.
It is essential to remember that Outlook Calendar permissions only work if everyone involved is using Outlook. If some users are using other calendar applications, they will not be able to take advantage of the permissions you have set up.
Outlook Admin Calendar Permissions are a powerful tool for organizing your company. By granting specific users access to only the information they need, you can avoid calendar spam and maintain control of your schedule.
We’ve walked through the different permissions options and how they work. Now it’s time for you to put them into practice.